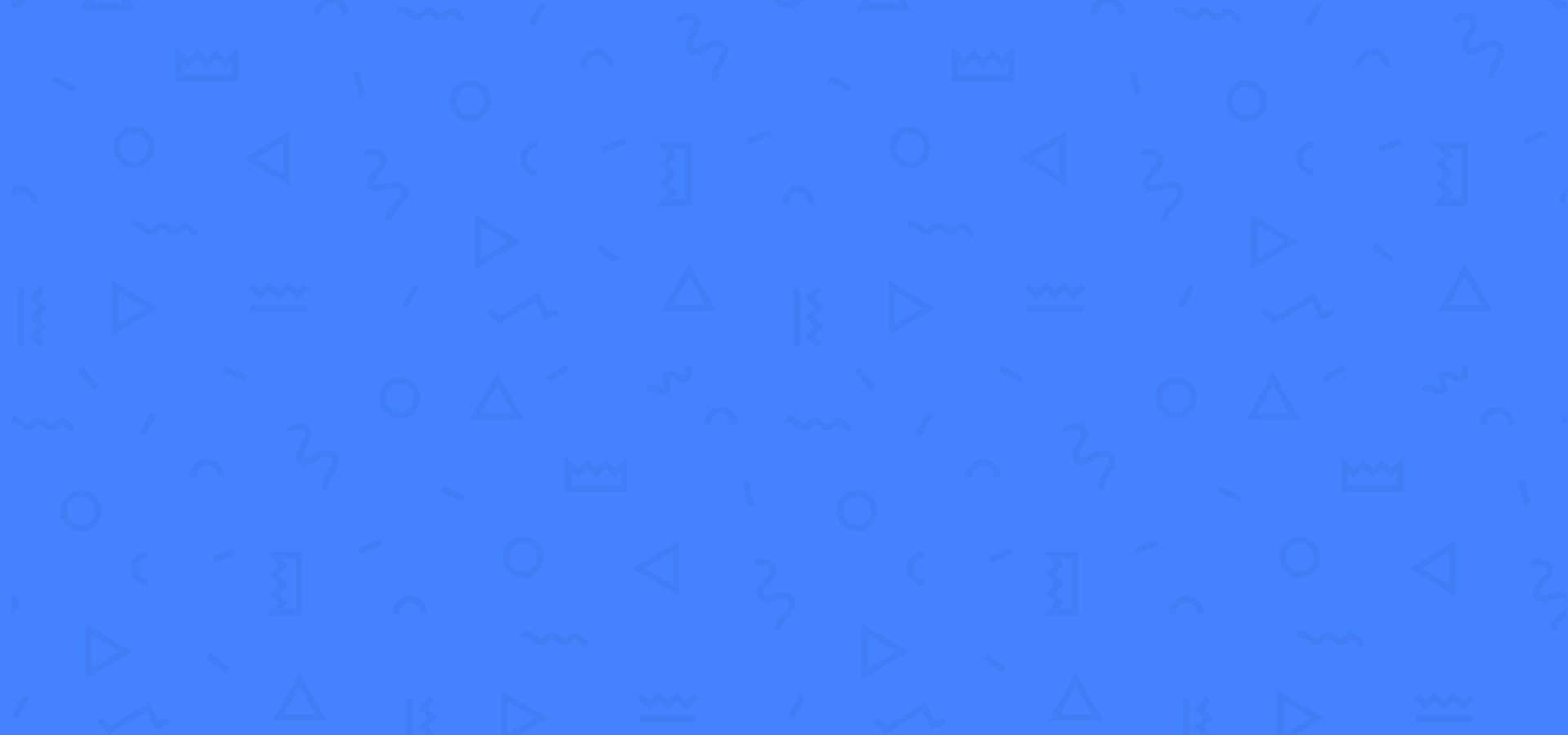آموزش نصب قدم به قدم نرم افزار SIMATIC Manager Step7 به همراه فیلم آموزشی
یکی از مشکلاتی که اکثر دانشجویان کلاس های PLC با آن مواجه هستند عدم توانایی آنها در نصب نرم افرار Simatic Manager است. بدین منظور در این بخش بصورت قدم به قدم شما را با مراحل نصب این نرم افزار آشنا می کنیم
در صورتیکه که هنوز موفق به ثبت نام در کلاس های PLC نشده اید ، جهت مشاهده سر فصل دوره PLC مقدماتی و ثبت نام از طریق کلید زیر اقدام کنید.
مشاهده سرفصل PLC مقدماتی
مراحل نصب نرم افزار SIMATIC Manager Step7
مرحله اول:
جهت نصب نرم افزار SIMATIC Manager بر روی کامپیوتر خود ابتدا ویروس یاب خود را غیر فعال کنید. همچنین در صورتی که از ویندوز 7 استفاده می کنید از کنترل پنل ویندوز خود و یا تایپ عبارت UAC در قسمت سرچ منوی Start گزینه Chane User account Control setting را انتخاب نمایید و در پنجره باز شده اسلایدر سمت چپ را بر روی پایین ترین سطح (Never notify) قرار دهید
و پس از آن کامپیوتر را Restart نمایید.
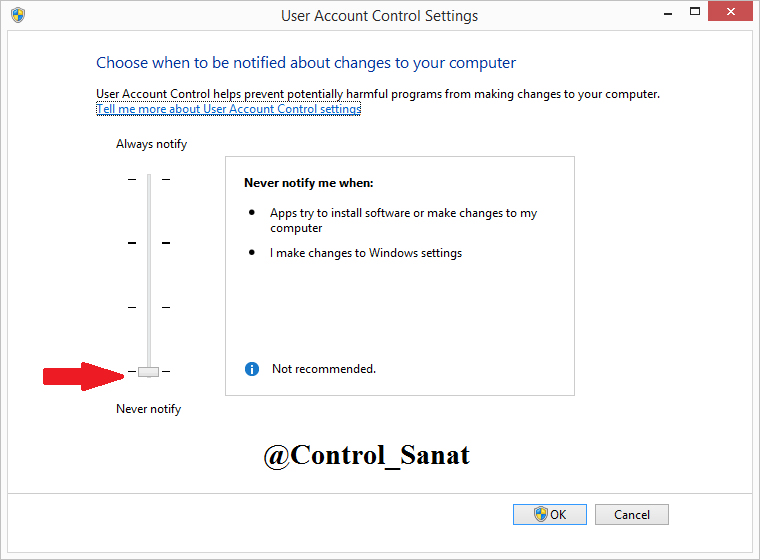
مرحله دوم:
پس از آن از داخل منوی Autorun به بخش نصب نرم افزار وارد شوید و از منوی نصب بر روی گزینه Setup Simatic Manager Step7 کلیک نمایید. پنجره نصب نرم افزار باز می شود. در ابتدا گزینه ی انتخاب زبان برای پنجره نصب نرم افزار نمایش داده می شود. در این پنجره گزینه Setup language English را انتخاب کنید و بر روی کلید Next کلیک نمایید.

مرحله سوم:
در پنجره بعدی License agreements نمایش داده میشود مطابق شکل زیر در چک باکس کنار گزینه … I accept کلیک کنید تا فعال گشته و سپس بر روی کلید Next کلیک نمایید.
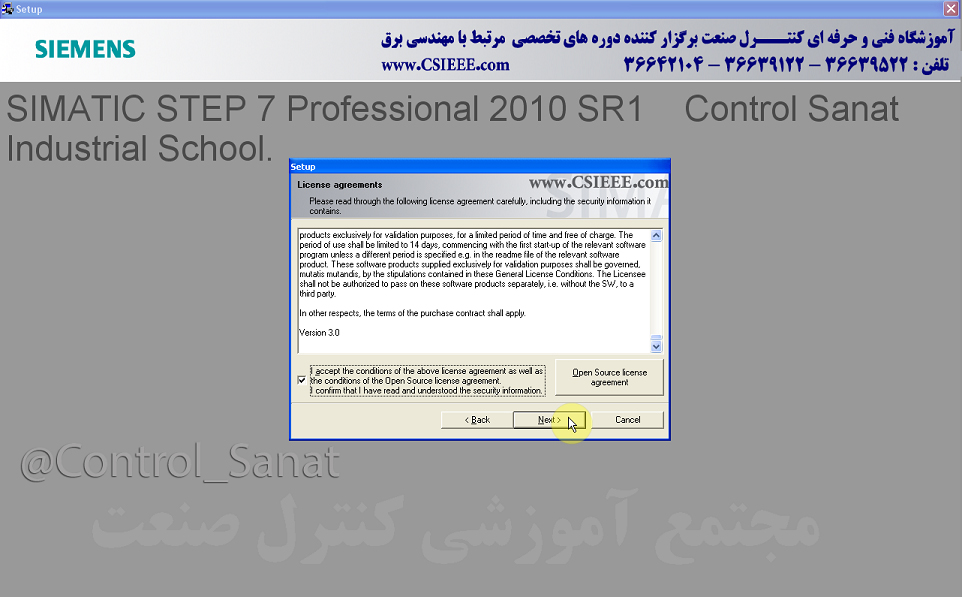
مرحله چهارم:
جهت نصب کامل نرم فزار کلیه گزینه ها را فعال کنید. در صورتیکه در سطح مبتدی هستید یا نیاز به نرم افزارهای Graph و SCL ندارید می توانید جهت مدیریت فضای خالی هارد دیسکتان این دو نرم افزار را نصب نکنید. پس از فعال نمودن کلیه گزینه ها یا گزینه های دلخواه جهت ادامه کار بر روی کلید Next کلیک نمایید.
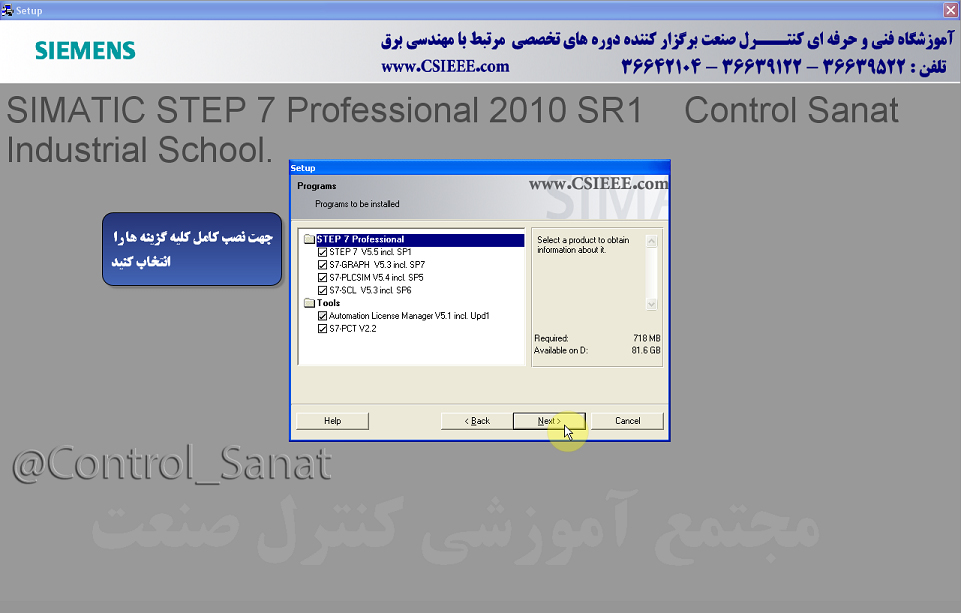
مرحله پنجم:
در پنجره System setting لیست عملیاتی که قرار است انجام شود نمایش داده می شود. جهت ادامه مراحل نصب کافیست گرینه I accept the change to the system setting را فعال نموده و بر روی Next کلیک کنید.
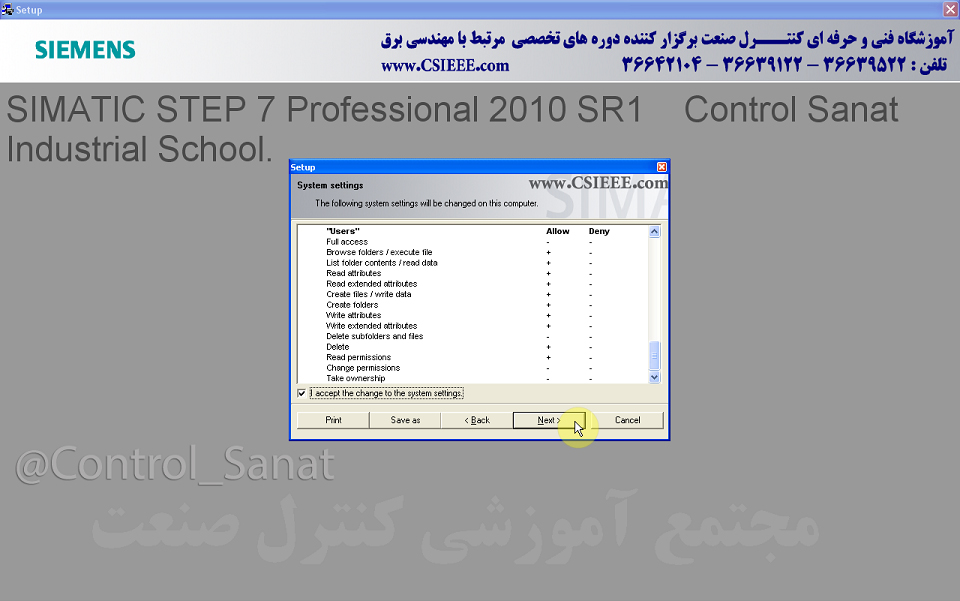
مرحله ششم:
در ابتدای شروع عملیات نصب ابتدا نرم افزار های پیش نیاز بر روی سیتسم نصب می شود و پس از آنها نصب Step 7 آغاز می گردد و پنجره Welcome در ابتدای امر نمایش داده می شود. جهت ادامه کار بر روی گزینه Next کلیک کنید.
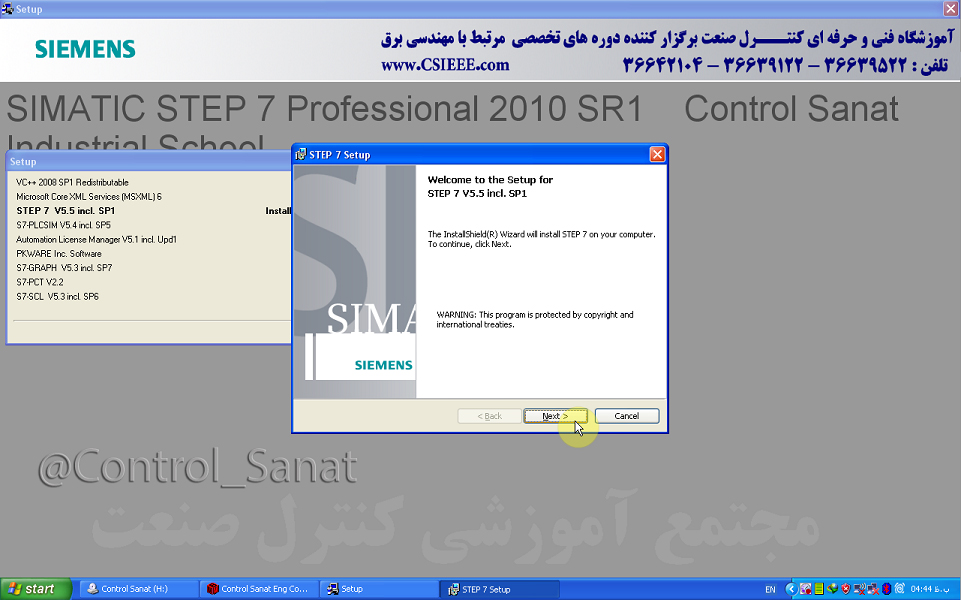
مرحله هفتم:
در ادامه پنجره راهنمای نصب نرم افزار نمایش داده می شود که در صورت تمایل می توانید با کلیک بر روی دکمه I want to read the notes فایل نکات و راهنمای نصب را باز نموده و مطالعه کنید. پس از آن جهت ادامه مراحل نصب بر روی دکمه Next کلیک نمایید.
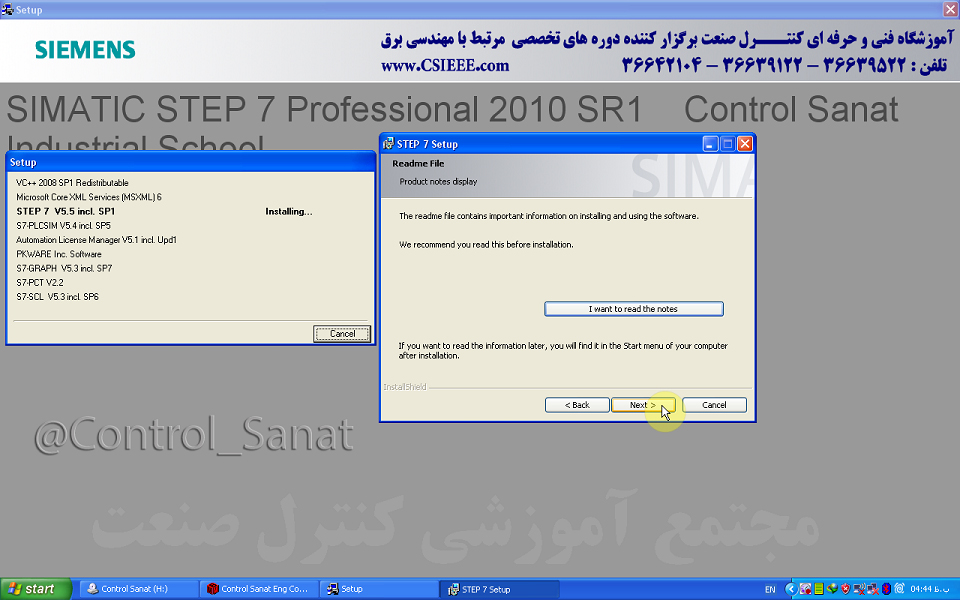
مرحله هشتم:
در پنجره Customer Information نام خود را در بخش User Name و نام شرکت خود را در Organization وارد کنید و سپس جهت ادامه مراحل نصب بر روی کلید Next کلیک نمایید.
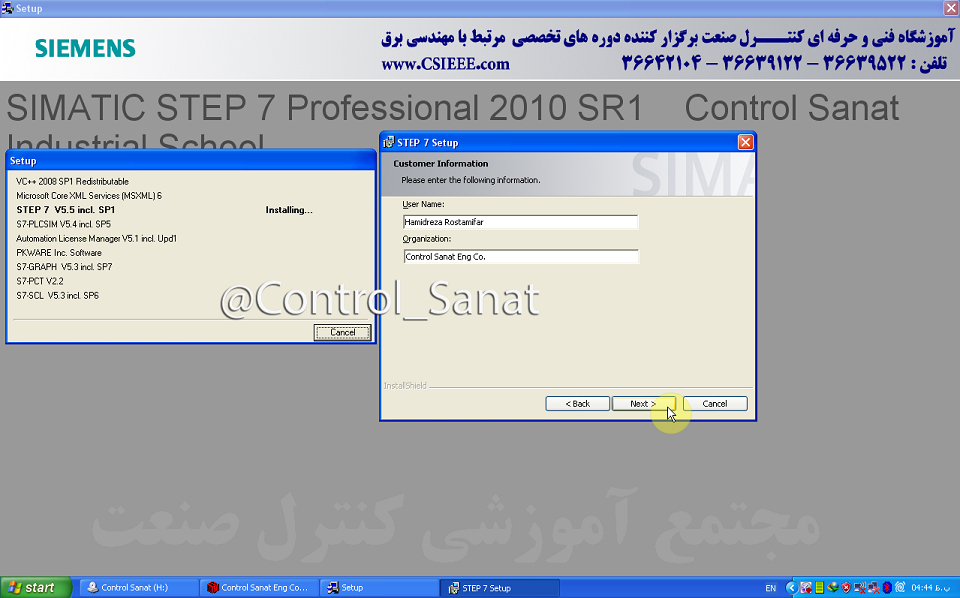
مرحله نهم:
در این مرحله گزینه های Setup type نمایش داده می شود جهت نصب با تنظیمات پیش فرض گزینه Typical، نصب با حداقل امکانات گزینه minimal و نصب با امکانات انتخابی گزینه Custom را انتخاب نمایید. پیشنهاد می کنیم در صورتی که مبتدی و در مرحله آموزش هستید جهت نصب کلیه امکانات مورد نیاز و جلوگیری ازسردرگمی هنگام نصب گزینه Typical را انتخاب کنید و برای ادامه کار بر روی Next کلیک کنید.
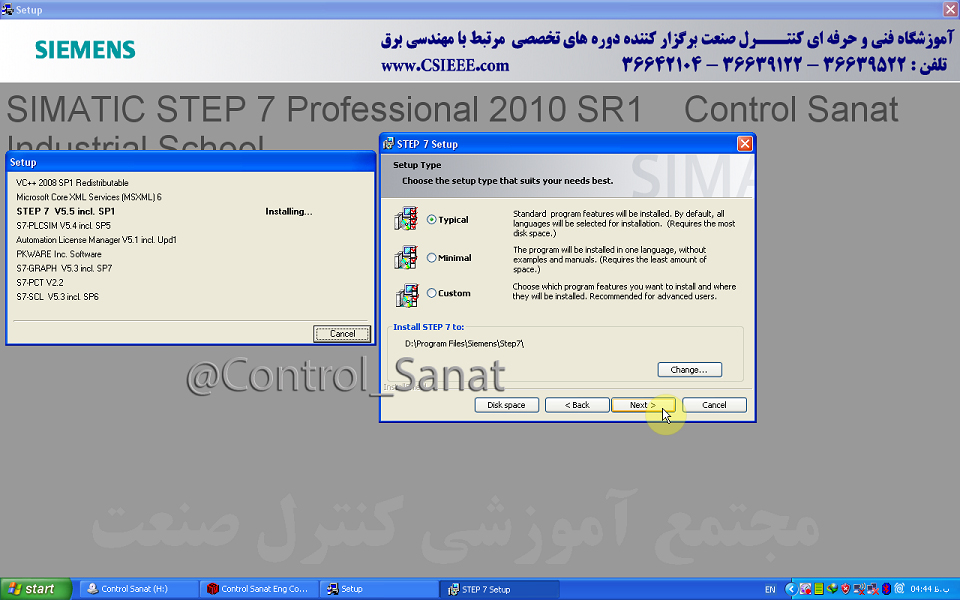
مرحله دهم:
در بخش Product language امکان تنظیمات زبان نرم افزار وجود دارد. نرم افزار Simatic manager دارای 5 زبان انگلیسی ، آلمانی، فرانسوی، اسپانیایی و ایتالیایی می باشد که میتوانید در صورت نیاز با انتخاب هر یک از آنها دو یا چند زبان را بصورت همزمان نصب کنید. جهت اینکه فقط زبان انگلیسی نصب شود سایر گزینه ها را غیر فعال نموده و بر روی Next کلیک می کنیم.
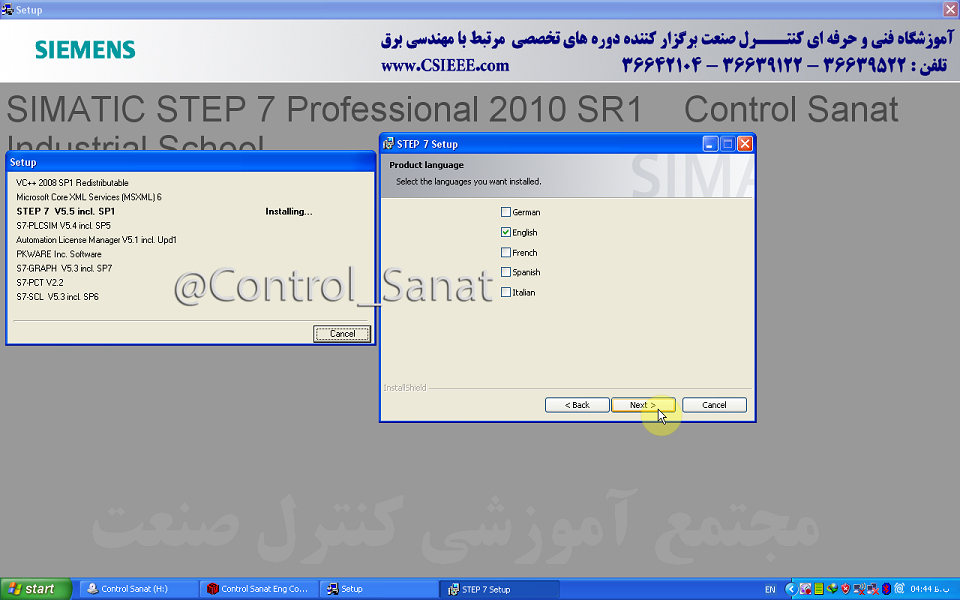
مرحله یازدهم:
در این مرحله پنجره Ready to install the program نمایش داده میشود و در این پنجره لیست اطلاعات بخش هایی که بر روی سیستم نصب خواهد شد نمایش داده می شود. جهت ادامه کار بر روی install کلیک می کنیم
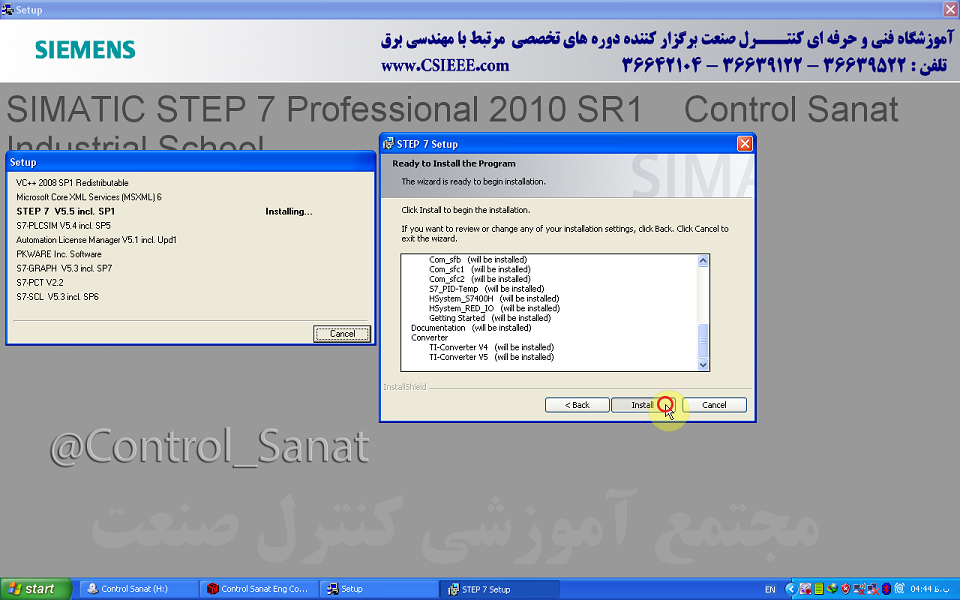
مرحله دوازدهم:
در این مرحله باید منتظر بمانید تا نصب بخش های مختلف نرم افزار انجام شود. زمان نصب وابسته به شرایط سخت افزاری و ویندوز مورد استفاده می باشد و بسته به کیفیت سخت افزاری یا ویندوز نصب شده بر روی سیستم نصب برنامه از 12 تا 30 دقیقه به طول می انجامد.
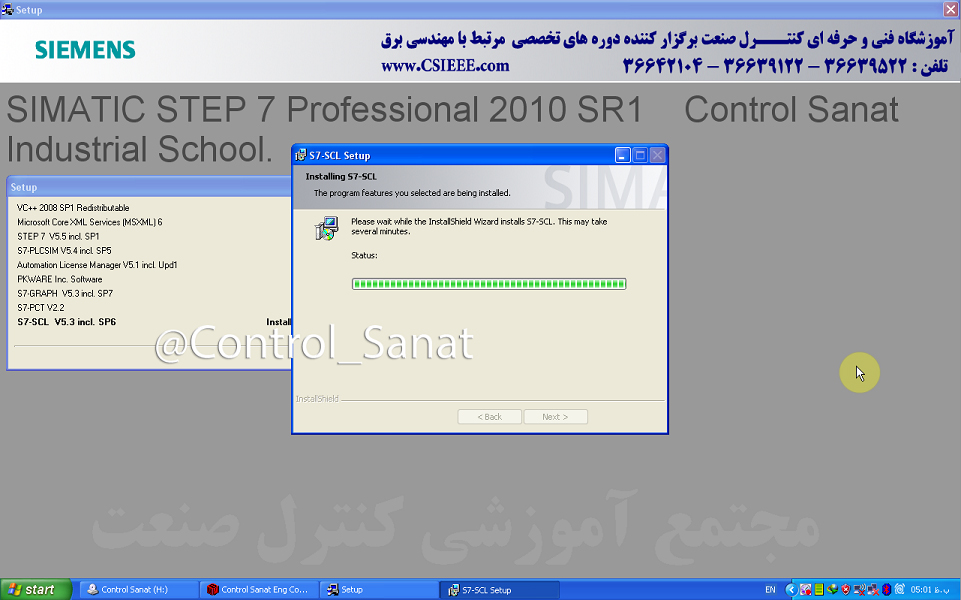
مرحله سیزدهم:
در آخرین مرحله از نصب پنجره ی Transfer license keys نمایش داده می شود و در صورت وجود فلش مموری حاوی لایسنس ها توسط آن می توان در همین مرحله لایسنس های نرم افزار را فعال نمود. در این مرحله گزینه ی No, Transfer License Keys later را انتخاب کنید و بر روی Next کلیک نمایید.
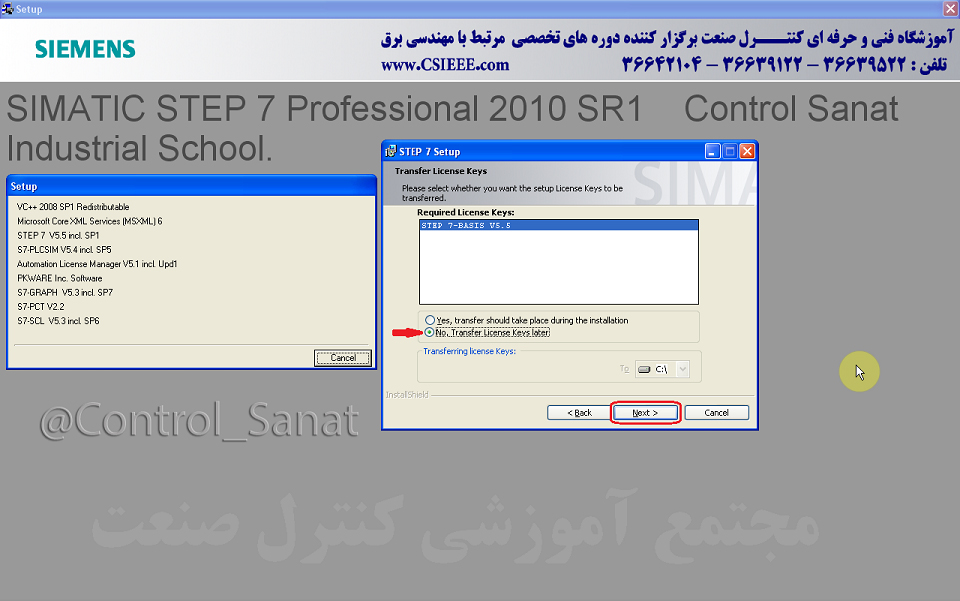
مرحله چهاردهم:
پس از نصب کامل نرم افزار پنجره شکل زیر نمایش داده می شود. در این مرحله جهت نصب لایسنس ها توسط نرم افزار تولید کننده لایسنس گزینه No, the computer will be restarted later را انتخاب می نمایم و بر روی دکمه Finish کلیک میکنیم.
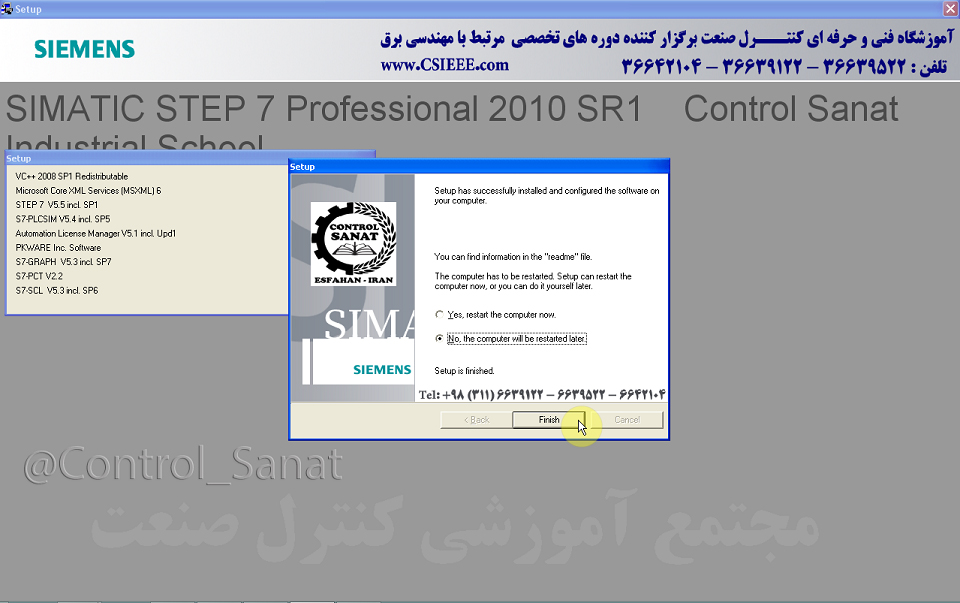
مرحله پانزدهم:
پس از اتمام نصب و انجام مراحل فعال سازی سیستم را ری استارت کنید و از نرم افزار استفاده نمایید.نحوه فعال سازی نرم افزار در فیلم آموزشی زیر نمایش داده شده است
در صورت نیاز می توانید فیلم آموزشی راهنمای نصب مرحله به مرحله نرم افزار SIMATIC Manager Step7 را از لینک زیر دانلود نمایید
فیلم آموزشی راهنمای نصب مرحله به مرحله SIMATIC Manger Step7
پسورد: www.csieee.com
دانلود فیلم آموزشی راهنمای نصب قدم به قدم نرم افزار SIMATIC Manager Step7 (دانلود از DropBox)